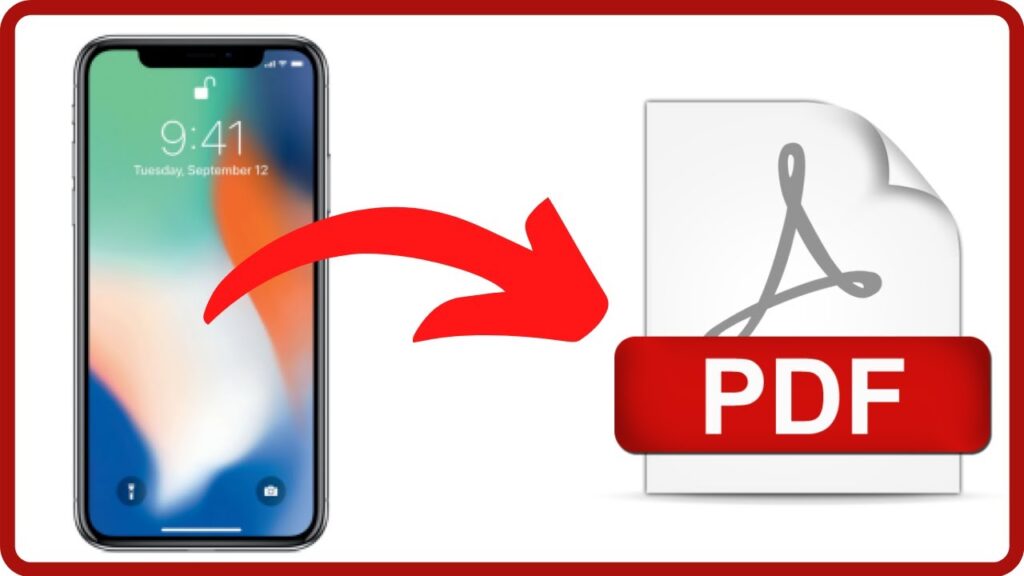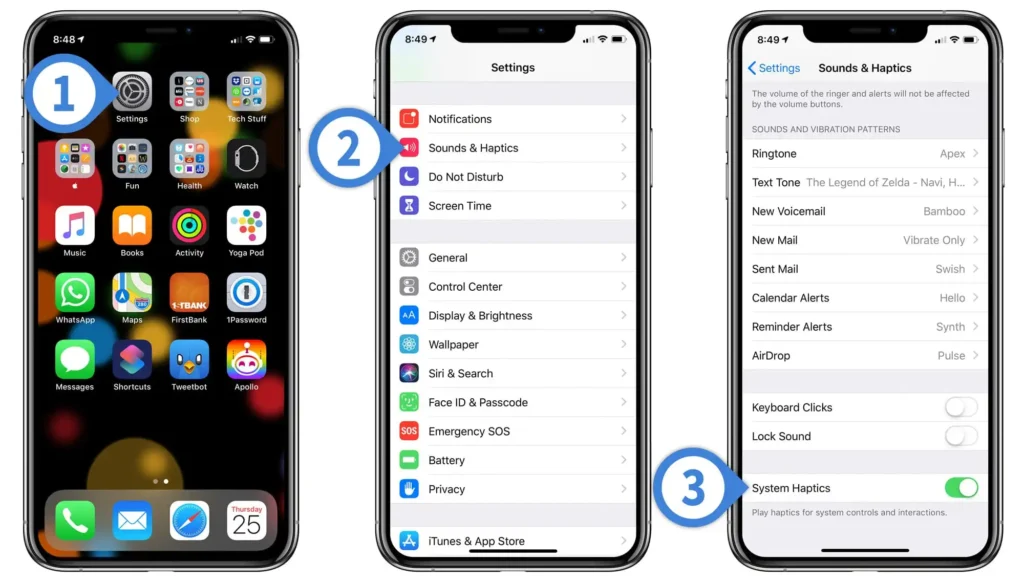So konvertieren Sie Bilder auf dem iPhone im Jahr 2024 in PDF. Entdecken Sie jetzt, wie einfach es ist, Ihre Fotos in PDF umzuwandeln
Im digitalen Zeitalter von heute ist die Fähigkeit, Bilder auf Ihrem iPhone in PDF umzuwandeln, zu einem unverzichtbaren Werkzeug für viele Personen geworden. Egal, ob Sie Speicherplatz auf Ihrem Gerät sparen möchten, Dokumente einfach teilen oder einfach Ihre Dateien organisieren möchten, die Kenntnis darüber, wie man Bilder in PDF umwandelt, kann äußerst nützlich sein.
In diesem Artikel wird untersucht, warum jemand Bilder auf seinem iPhone in PDF umwandeln möchte, die Vorteile dieser Vorgehensweise und die verschiedenen Methoden, die 2024 verfügbar sind. Ob Sie lieber eine App von Drittanbietern, die Dateien-App oder die Notizen-App verwenden, wir führen Sie Schritt für Schritt durch die Anleitungen, um Ihnen zu helfen, Ihre Bilder einfach in PDF auf Ihrem iPhone umzuwandeln. Lassen Sie uns eintauchen und die verschiedenen Möglichkeiten entdecken, wie Sie Ihr digitales Dokumentenmanagement 2024 optimieren können.
Warum sollte jemand Bilder auf dem iPhone in PDF umwandeln wollen?
Das Umwandeln von Bildern in PDF auf dem iPhone bietet eine bequeme Möglichkeit, Bilder als Dokument auf Ihrem mobilen Gerät zu speichern, zu teilen und zu exportieren. Es bietet eine nahtlose Methode, Fotos in ein tragbares, einfach zu verwaltendes Dateiformat umzuwandeln.
Diese Funktion ist besonders wertvoll für Personen, die häufig mit digitalen Dokumenten umgehen und schnell auf gemeinsam nutzbare Dateien zugreifen müssen. Durch die Umwandlung von Bildern in PDF auf dem iPhone können Benutzer die Qualität und Integrität ihrer Bilder erhalten und sie gleichzeitig einfach auf verschiedenen Plattformen zugänglich machen.
Diese Funktionalität ist ein Meilenstein für Berufstätige unterwegs, da sie es ihnen ermöglicht, Schnappschüsse oder wichtige Dokumente schnell in ein Format umzuwandeln, das weltweit anerkannt und mit verschiedenen Geräten kompatibel ist. Die Möglichkeit, schnell PDFs auf einem iPhone zu erstellen, optimiert die Dokumentenverwaltungsprozesse und gewährleistet eine effiziente Kommunikation und Zusammenarbeit.
Was sind die Vorteile der Umwandlung von Bildern in PDF auf dem iPhone?
Das Umwandeln von Bildern in PDF auf dem iPhone bietet eine digitale Lösung, die die Produktivität steigert und sichere Freigabeoptionen bietet. Es stellt sicher, dass Ihre Bilder in ein sicheres Dokumentenformat umgewandelt werden, um eine einfache Verteilung und Speicherung zu ermöglichen.
Dieser Umwandlungsprozess optimiert Ihren Arbeitsablauf, indem er es Ihnen ermöglicht, mehrere Bilder zu einer einzigen, organisierten PDF-Datei zusammenzufassen, was das Verwalten und Teilen erleichtert. Mit der Möglichkeit, PDFs mit einem Passwort zu schützen, können Sie die Vertraulichkeit Ihrer Dokumente sicherstellen. PDFs sind mit verschiedenen Geräten und Plattformen kompatibel, was einen nahtlosen Zugriff auf Ihre Dateien jederzeit und überall ermöglicht. Durch den Einsatz sicherer PDF-Umwandlungstools auf Ihrem iPhone können Sie effizient professionell aussehende Dokumente erstellen und Ihre Gesamtproduktivität steigern.
Welche verschiedenen Methoden gibt es, um Bilder in PDF auf dem iPhone umzuwandeln?
Es gibt verschiedene effiziente und einfache Methoden zur Konvertierung von Bildern in PDF auf einem iPhone, die schnelle Lösungen für die Umwandlung Ihrer Fotos in portable Dokumente bieten.
Eine beliebte Methode ist die Verwendung von Bildkonvertierungs-Apps wie Adobe Scan, die Funktionen wie die automatische Kantenerkennung und eine hochwertige Ausgabe bieten.
Integrierte iOS-Optionen wie die direkte Konvertierung von Bildern in PDF direkt aus der Fotos-App vereinfachen den Prozess. Es lohnt sich, Cloud-Dienste wie Google Drive und Dropbox zu erkunden, die eine nahtlose Umwandlung von Bildern in PDF unterwegs ermöglichen.
Diese Tools gewährleisten nicht nur Bequemlichkeit, sondern erhalten auch die Qualität und Integrität der konvertierten PDF-Dateien, sodass sie leicht gemeinsam genutzt und auf verschiedenen Geräten zugänglich sind.
Die Verwendung einer Drittanbieter-App
Eine Methode, um Bilder in PDF auf einem iPhone umzuwandeln, besteht darin, eine Drittanbieter-App zu nutzen, die effiziente Bildkonvertierungswerkzeuge anbietet. Diese Anwendungen sind benutzerfreundlich gestaltet und bieten nahtlose Konvertierungserlebnisse für Benutzer.
Durch die Verwendung dieser Drittanbieter-Apps können Einzelpersonen problemlos mehrere Bilder aus der Fotobibliothek oder dem Speicher ihres iPhones auswählen und mit nur wenigen Fingertipps in ein einheitliches PDF-Dokument umwandeln. Viele dieser Softwareanwendungen bieten verschiedene Bearbeitungsfunktionen wie Zuschneiden, Größenanpassung und Anpassung der Bildqualität vor der Konvertierung in PDF, sodass Benutzer ihre Dokumente nach Bedarf anpassen können.
Diese Apps unterstützen häufig die Integration von Cloud-Speicher, sodass Benutzer ihre PDFs direkt auf Plattformen wie Google Drive oder Dropbox speichern können, um einfachen Zugriff und Austausch zu ermöglichen. Der Schwerpunkt auf Effizienz und Benutzerfreundlichkeit in solchen Anwendungen verbessert das gesamte Bildkonvertierungserlebnis auf iPhones erheblich.
Mit der Dateien-App
Eine weitere Methode, um Bilder auf einem iPhone in PDFs umzuwandeln, besteht darin, die Dateien-App zu nutzen, die eine effiziente Dokumentenverwaltung, den Download und die Speicherung von PDF-Dateien direkt auf Ihrem Gerät ermöglicht. Die Kompatibilität der Dateien-App gewährleistet eine nahtlose Integration mit Ihren vorhandenen Dateien.
Mit der Dateien-App können Sie Ihre konvertierten PDFs ganz einfach in Ordner organisieren, um sie bei Bedarf einfach zu kategorisieren und zu finden. Diese App bietet die Möglichkeit, PDF-Dateien bequem über E-Mail oder andere Messaging-Plattformen direkt aus der App-Oberfläche heraus zu teilen. Die Download-Optionen in der Dateien-App ermöglichen es Ihnen, PDFs lokal auf Ihrem iPhone oder in Cloud-Speicherdiensten wie iCloud zu speichern, sodass Ihre Dokumente auf all Ihren Geräten zugänglich sind. Diese Vielseitigkeit macht sie zu einem wertvollen Werkzeug für diejenigen, die effiziente Lösungen für die Dokumentenverwaltung und -speicherung benötigen.
Mit der Notizen-App
Die Notizen-App auf dem iPhone bietet eine praktische Methode zur Konvertierung von Bildern in PDF, indem sie es den Nutzern ermöglicht, Bilder mühelos zu scannen, zu bearbeiten, zu kommentieren und zu fusionieren. Ihre benutzerfreundliche Oberfläche macht den Konvertierungsprozess nahtlos und effizient.
Innerhalb der Notizen-App können Benutzer ganz einfach Bilder erfassen, indem sie die Kameraoption auswählen, um Dokumente zu scannen oder Fotos aus ihrer Galerie zu importieren. Sobald das Bild importiert ist, stehen Bearbeitungstools wie Zuschneiden, Drehen und Helligkeit anpassen sofort zur Verfügung.
Um die Produktivität zu steigern, bietet die App Annotationsfunktionen wie das Hinzufügen von Text, Zeichnungen oder Signaturen direkt auf das Bild. Benutzer können dann mehrere annotierte Bilder mit nur wenigen Fingertipps zu einer einzigen PDF-Datei fusionieren und so den gesamten Prozess optimieren.
Welche Schritte sind erforderlich, um Bilder in PDF auf dem iPhone mit einer Drittanbieter-App zu konvertieren?
Um Bilder auf dem iPhone mit einer Drittanbieter-App in PDF umzuwandeln, befolgen Sie diese schrittweisen Anweisungen, um Ihre Fotos effizient in portable Dokumente umzuwandeln. Diese einfachen Schritte gewährleisten einen reibungslosen Konvertierungsprozess.
- Beginnen Sie damit, eine vertrauenswürdige Bild-zu-PDF-Konverter-App aus dem App Store herunterzuladen.
- Nach der Installation öffnen Sie die App und erlauben die erforderlichen Berechtigungen zum Zugriff auf Ihre Fotos.
- Wählen Sie die Bilder aus, die Sie konvertieren möchten, indem Sie in der Benutzeroberfläche der App darauf tippen.
- Stellen Sie sicher, dass die Bilder in der gewünschten Reihenfolge für das PDF sind.
- Anschließend passen Sie Einstellungen wie Ausrichtung oder Bildqualität nach Ihren Wünschen an.
- Drücken Sie auf die Schaltfläche ‘Konvertieren’ oder ‘Als PDF speichern’, um die PDF-Datei mit allen ausgewählten Bildern zu generieren.
Ihr PDF ist nun bereit, auf Ihrem iPhone geteilt oder gespeichert zu werden.
Welche Schritte sind erforderlich, um Bilder auf dem iPhone mit der Dateien-App in PDF umzuwandeln?
Das Konvertieren von Bildern in PDF auf dem iPhone mit der Dateien-App ist ein unkomplizierter Prozess, der spezifische Schritte beinhaltet, um die Bilder im PDF-Dateiformat zu speichern. Befolgen Sie diese Anweisungen, um Ihre Bilder effizient zu konvertieren und zu speichern.
- Öffnen Sie einfach die Dateien-App auf Ihrem iPhone und suchen Sie die Bilder, die Sie konvertieren möchten.
- Wählen Sie als Nächstes das Bild aus, das Sie in ein PDF konvertieren möchten, und tippen Sie auf das ‘Teilen’-Symbol.
- Wählen Sie aus den angebotenen Optionen ‘Drucken’ und zoomen Sie dann auf das Vorschaubild heraus. Dadurch wird eine größere Vorschau geöffnet, in der Sie die PDF-Einstellungen weiter anpassen können, wie z.B. die Ausrichtung und die Papiergröße.
- Wenn Sie mit den Einstellungen zufrieden sind, tippen Sie auf ‘In Dateien speichern’ und wählen Sie einen Speicherort für Ihre PDF-Datei aus, um sicherzustellen, dass sie für zukünftige Verweise leicht zugänglich ist.
Welche Schritte sind erforderlich, um Bilder auf dem iPhone mithilfe der Notizen-App in PDF umzuwandeln?
Das Umwandeln von Bildern in PDF auf dem iPhone mit der Notizen-App ist ein benutzerfreundlicher Prozess, der spezifische Schritte umfasst, um Fotos zu erfassen und sie im PDF-Dateiformat zu speichern. Befolgen Sie diese Anweisungen für eine reibungslose Konvertierungserfahrung.
- Um den Vorgang zu starten, öffnen Sie die Notizen-App auf Ihrem iPhone und erstellen Sie eine neue Notiz.
- Tippen Sie anschließend auf das Kamera-Symbol innerhalb der Notiz und wählen Sie ‘Dokumente scannen’.
- Richten Sie die Kamera auf das Bild, das Sie konvertieren möchten, und stellen Sie sicher, dass es scharf ist.
- Sobald das Bild erfasst ist, können Sie bei Bedarf die Ecken anpassen.
- Nachdem alle erforderlichen Bilder erfasst wurden, tippen Sie auf ‘Speichern’ und wählen Sie ‘PDF’ als Format aus.
- Ihre Bilder werden dann zu einer einzigen PDF-Datei kombiniert, die bequem geteilt oder gespeichert werden kann.
App herunterladen und installieren
Der erste Schritt beim Konvertieren von Bildern in PDF auf dem iPhone mit einer Drittanbieter-App besteht darin, das Softwareprogramm auf Ihrem Gerät herunterzuladen und zu installieren. Diese anfängliche Erfahrung legt den Grundstein für eine nahtlose Bildkonvertierung.
Nachdem Sie die App erfolgreich heruntergeladen haben, können Sie sie auf Ihrem Gerät lokalisieren und durch Antippen des Symbols das Programm starten. Sie werden von einer benutzerfreundlichen Oberfläche begrüßt, die Sie Schritt für Schritt durch den Konvertierungsprozess führt. Das intuitive Design macht es einfach, zwischen den Funktionen zu navigieren, was Ihnen hilft, Ihre gewünschten Bilder mühelos auszuwählen und mit nur wenigen Fingertipps in hochwertige PDF-Dateien umzuwandeln. Diese reibungslose anfängliche Benutzererfahrung gewährleistet einen reibungslosen Übergang zur Nutzung der App für all Ihre Bild-zu-PDF-Konvertierungsbedürfnisse.
Öffnen Sie die App und wählen Sie die Bilder.
Nach der Installation der App öffnen Sie sie auf Ihrem iPhone und wählen Sie die Bilder aus, die Sie in PDF umwandeln möchten. Dieser benutzerfreundliche Schritt ermöglicht eine einfache Bildauswahl und bereitet den Weg für den Konvertierungsprozess.
Nachdem Sie auf die App zugegriffen haben, werden Sie von einer reibungslosen und intuitiven Benutzeroberfläche begrüßt, die es Ihnen leicht macht, sich durch Ihre Fotobibliothek zu navigieren. Mit nur wenigen Fingertipps können Sie gleichzeitig mehrere Bilder auswählen und den Auswahlprozess optimieren. Die App bietet verschiedene Ansichtsoptionen, wie z. B. Raster- oder Listenansicht, um Ihnen Flexibilität bei der Vorschau Ihrer Bilder vor der Konvertierung zu geben. Dieses durchdachte Design stellt sicher, dass Benutzer schnell die gewünschten Fotos identifizieren und hinzufügen können, um das gesamte Benutzererlebnis zu verbessern.
Wählen Sie die Option “In PDF konvertieren”
Sobald die Bilder ausgewählt sind, wählen Sie innerhalb der App die Option “In PDF umwandeln”. Dieser Schritt startet den Konvertierungsprozess und gewährleistet eine hohe Auflösung, Qualität und Geschwindigkeit bei der Umwandlung von Bildern in PDF-Dateien.
Es ist wichtig, die Ausgabequalität beim Konvertieren von Bildern zu berücksichtigen, da eine höhere Auflösung zu klareren und deutlicheren PDF-Dokumenten führt. Die Konvertierungsgeschwindigkeit kann je nach Größe und Anzahl der verarbeiteten Bilder variieren.
Indem Sie sicherstellen, dass die von Ihnen verwendete App Optionen zur Anpassung der Bild-Einstellungen vor der Konvertierung bietet, können Sie die Ausgabe auf Ihre spezifischen Bedürfnisse zuschneiden. Vergessen Sie nicht, die Einstellungen zu überprüfen und gegebenenfalls anzupassen, bevor Sie die Konvertierung abschließen, um die gewünschte PDF-Qualität zu erreichen.
Speichern Sie die PDF-Datei
Nachdem Sie die Bilder in PDF umgewandelt haben, speichern Sie die PDF-Datei auf Ihrem iPhone für zukünftigen Zugriff, Export oder Freigabe-Zwecke. Durch das Erstellen von Backups stellen Sie sicher, dass Ihre konvertierten PDF-Dokumente sicher gespeichert sind.
Das Speichern Ihrer konvertierten Bilder als PDF-Dateien auf Ihrem iPhone ist entscheidend für eine einfache Rückgewinnung und effiziente Organisation. Um dies zu tun, tippen Sie einfach auf das “Teilen”-Symbol auf dem konvertierten PDF, wählen Sie “In Dateien speichern” und wählen Sie den Speicherort auf Ihrem Gerät, an dem Sie das PDF speichern möchten. Sie können verschiedene Exportoptionen nutzen, wie das Versenden des PDFs per E-Mail oder das Hochladen auf Cloud-Speicherdienste wie iCloud oder Google Drive für eine bequeme Freigabe.
Das regelmäßige Sichern dieser wichtigen PDF-Dateien ist unerlässlich, um Datenverlust bei Problemen mit dem Gerät oder versehentlichem Löschen zu verhindern.
Öffnen Sie die Dateien-App
Um Bilder in PDF auf dem iPhone mit der Dateien-App umzuwandeln, beginnen Sie damit, die Dateien-Anwendung auf Ihrem Gerät zu öffnen. Dieser Schritt gewährleistet eine nahtlose Integration und einfachen Zugriff auf die Funktionen zur Dokumentenverwaltung.
Sobald Sie die Dateien-App gestartet haben, suchen Sie die Bilddateien, die Sie in PDF umwandeln möchten, in Ihrem Gerätespeicher. Die benutzerfreundliche Benutzeroberfläche der App vereinfacht diesen Vorgang, indem Sie problemlos durch Ihre Dateien und Ordner navigieren können. Wählen Sie anschließend die Bilder aus, die Sie konvertieren möchten, und tippen Sie auf die Schaltfläche “Teilen”. Wählen Sie unter den angezeigten Optionen “PDF erstellen” aus, um den Konvertierungsprozess zu starten. Die Dateien-App rationalisiert die Aufgabe der effizienten Verwaltung und Organisation Ihrer Dokumente und bietet eine bequeme Möglichkeit, Bilder in das PDF-Format umzuwandeln.
Wählen Sie die Bilder
Nach dem Öffnen der Dateien-App wählen Sie die Bilder aus, die Sie auf Ihrem iPhone in PDF konvertieren möchten. Dieser Schritt legt den Grundstein für die Auswahl des Dateiformats und der Speicheroptionen innerhalb der App.
Beim Auswählen von Bildern für die Konvertierung sollten Sie die Kompatibilität des Dateiformats berücksichtigen, um einen reibungslosen Konvertierungsprozess sicherzustellen. Entscheiden Sie sich für gängige Bildformate wie JPEG oder PNG, die weitgehend für die Konvertierung in PDF unterstützt werden. Denken Sie daran, die Speicherkapazität Ihres iPhones zu überprüfen, um sicherzustellen, dass genügend Platz für die PDF-Dateien vorhanden ist, die aus den ausgewählten Bildern generiert werden.
Es ist auch vorteilhaft, hochwertige Bilder für eine bessere PDF-Ausgabe auszuwählen. Wenn Sie diese Faktoren berücksichtigen, können Sie Ihre Bildauswahl für die Konvertierung in PDF optimieren.
Wählen Sie die Option “PDF erstellen”
Sobald die Bilder ausgewählt sind, wählen Sie die Option “PDF erstellen” innerhalb der Dateien-App aus. Dieser Schritt initiiert den Transformationsprozess, der die digitale Transformation und die effiziente Dokumentenerstellung erleichtert.
Die Option “PDF erstellen” vereinfacht die Umwandlung mehrerer Bilder in eine einzelne PDF-Datei und vereinfacht den Dokumentenverwaltungsprozess. Durch die Nutzung dieser Funktion können Benutzer verstreute Fotos oder Dokumente in eine zusammenhängende PDF zusammenfassen, was die Organisation und Zugänglichkeit verbessert. Dies verbessert nicht nur die Effizienz, sondern reduziert auch die Zeit und den Aufwand, die für die manuelle Zusammenstellung erforderlich sind.
Die Möglichkeit, Bilder direkt auf einem iPhone in PDF umzuwandeln, ermöglicht es Benutzern, digitale Workflows nahtlos zu integrieren, die Produktivität zu optimieren und das gesamte Benutzererlebnis zu verbessern.
Speichern Sie die PDF-Datei
Nachdem Sie das PDF aus den ausgewählten Bildern erstellt haben, speichern Sie die PDF-Datei in der Dateien-App auf Ihrem iPhone. Diese sichere Speicheroption ermöglicht einen einfachen Zugriff auf Dokumente, das Teilen und die Integration in Cloud-Speicher.
Indem Sie zur PDF-Datei in der Dateien-App navigieren, können Sie sie genauso wie jedes andere Dokument auf Ihrem Gerät verwalten. Sie können sie in Ordner organisieren, um sie besser zu kategorisieren, oder sie mithilfe der Suchfunktion der Dateien-App einfach suchen.
Die Dateien-App bietet verschiedene Freigabeoptionen, mit denen Sie die PDF-Datei über Nachrichten, E-Mail oder sogar Drittanbieter-Cloud-Speicherdienste senden können. Mit nahtloser Cloud-Integration können Sie Ihre PDF-Dateien auch in iCloud oder anderen Cloud-Plattformen speichern, um eine sichere Sicherung und Zugänglichkeit von mehreren Geräten aus zu gewährleisten.
Öffnen Sie die Notizen-App
Beginnen Sie den Prozess der Umwandlung von Bildern in PDF auf dem iPhone mit der Notizen-App, indem Sie die Anwendung auf Ihrem Gerät öffnen. Dieser Schritt bereitet den Boden für das Scannen, Bearbeiten und Umwandeln von Fotos in PDF-Dokumente.
Sobald Sie die Notizen-App geöffnet haben, tippen Sie auf das ‘+’-Symbol, um eine neue Notiz zu erstellen. Nachdem Sie die Kameraoption innerhalb der Notiz ausgewählt haben, platzieren Sie das Dokument oder Bild, das Sie in ein PDF umwandeln möchten, vor der Kamera. Die App erkennt automatisch die Ränder des Dokuments, sodass Sie Anpassungen für Genauigkeit vornehmen können. Nutzen Sie die Bearbeitungswerkzeuge, die in der Notizen-App bereitgestellt werden, um das gescannte Bild weiter zu optimieren, Helligkeit, Kontrast oder Zuschnitt nach Bedarf anzupassen, bevor Sie es in eine PDF-Datei umwandeln.
Erstellen Sie eine neue Notiz
Innerhalb der Notizen-App erstellen Sie eine neue Notiz, um den Prozess der Umwandlung von Bildern in PDF auf Ihrem iPhone zu initiieren. Dieser Schritt ermöglicht das Scannen, Annotieren und Vorbereiten von Bildern für die PDF-Konvertierung.
Beginnen Sie, indem Sie das ‘+’-Symbol in der Notizen-App auswählen und dann ‘Neue Notiz’ wählen, um eine frische Leinwand für Ihr Bild-zu-PDF-Projekt zu erstellen. Aktivieren Sie das Kamera-Scanner-Feature innerhalb der App, um die Bilder zu erfassen oder zu importieren, die Sie umwandeln möchten. Nutzen Sie die integrierten Anmerkungswerkzeuge, um die Bilder direkt innerhalb der Notiz zu markieren, zu zeichnen oder Text hinzuzufügen. Stellen Sie sicher, dass die Bilder gut vorbereitet und organisiert sind, um den PDF-Konvertierungsprozess später zu verbessern.
Sobald Sie mit den Anmerkungen und Anpassungen zufrieden sind, können Sie nahtlos mit der Konvertierung der Notiz mit den Bildern in eine PDF-Datei fortfahren.
Tippen Sie auf das Kamera-Symbol und wählen Sie “Dokumente scannen” aus.
Um Bilder in PDF-Dateien innerhalb der Notizen-App umzuwandeln, tippen Sie auf das Kamera-Symbol und wählen Sie die Option “Dokumente scannen” aus. Diese Funktion erleichtert das effiziente Scannen von Dokumenten und die Umwandlung von Bildern auf Ihrem iPhone.
Nach Auswahl der Option “Dokumente scannen” wird die Kamera Ihres iPhones aktiviert, sodass Sie klare und hochwertige Bilder Ihrer Dokumente erfassen können. Die App erkennt intelligent Kanten, korrigiert Perspektiven und verbessert die Lesbarkeit, um sicherzustellen, dass Ihre gescannten Dokumente klare und professionell aussehende PDF-Dateien sind.
Die Dokumentenverwaltungsfunktionen innerhalb der Notizen-App ermöglichen es Ihnen, Ihre gescannten Dokumente bequem zu organisieren, zu teilen und zu speichern, was sie zu einem leistungsstarken Werkzeug für den persönlichen und beruflichen Gebrauch macht.
Mach ein Foto vom Bild oder wähle ein vorhandenes Foto aus.
Erfassen Sie ein neues Foto oder wählen Sie ein vorhandenes Bild innerhalb der Notizen-App aus, um es in ein PDF-Dokument auf Ihrem iPhone umzuwandeln. Dieser Schritt ermöglicht eine nahtlose Erfassung und Umwandlung von Bildern zur Dokumentenerstellung.
Wenn Sie ein neues Foto aufnehmen, öffnen Sie einfach die Notizen-App, tippen Sie auf das ‘+’-Symbol, wählen Sie ‘Foto oder Video aufnehmen’, rahmen Sie Ihr Bild ein und drücken Sie den Auslöser. Um ein vorhandenes Bild auszuwählen, tippen Sie auf das ‘+’-Symbol, wählen Sie ‘Fotomediathek’, wählen Sie das Bild aus, das Sie konvertieren möchten, und bestätigen Sie Ihre Auswahl.
Sobald das Bild in der Notizen-App ist, tippen Sie darauf, tippen Sie dann auf das Freigabe-Symbol und wählen Sie ‘PDF erstellen’. Ihr Bild wird in eine PDF-Datei umgewandelt, bereit für einfaches Teilen oder Speichern.
Wähle die Option ‘PDF in Dateien speichern’ aus.
Nachdem Sie das Bild erfasst oder ausgewählt haben, wählen Sie die Option “PDF in Dateien speichern” innerhalb der Notizen-App, um das PDF-Dokument auf Ihrem iPhone zu speichern. Dieser Schritt ermöglicht ein einfaches Speichern, Exportieren und Teilen im Dateiformat.
Wenn Sie auf “PDF in Dateien speichern” tippen, erscheint die Aufforderung, einen Speicherort auszuwählen, der es Ihnen ermöglicht, das PDF in einem bestimmten Ordner oder Verzeichnis Ihrer Wahl zu speichern. Dieser nahtlose Prozess gewährleistet, dass das konvertierte Bild im PDF-Format bleibt und seine Qualität und Zugänglichkeit beibehält.
Nach dem Speichern können Sie das PDF-Dokument mühelos direkt aus der Notizen-App auf andere Geräte oder Plattformen exportieren. Die Freigabefunktion ermöglicht es Ihnen, das gespeicherte PDF per E-Mail, Messaging-Apps oder Cloud-Speicherdiensten für eine bequeme Zusammenarbeit und Verteilung zu senden.
Häufig gestellte Fragen
Wie konvertiere ich Bilder in PDF auf dem iPhone im Jahr 2024?
Um Bilder in PDF auf Ihrem iPhone im Jahr 2024 umzuwandeln, können Sie folgende Schritte befolgen:
1. Öffnen Sie die Fotos-App auf Ihrem iPhone
2. Wählen Sie das Bild aus, das Sie in ein PDF umwandeln möchten
3. Tippen Sie auf die Schaltfläche ‘Teilen’
4. Scrollen Sie nach unten und wählen Sie ‘Drucken’
5. Zoomen Sie mit zwei Fingern auf die Vorschau des Bildes nach außen
6. Dadurch wird das Bild im Vollbildmodus mit Optionen oben geöffnet
7. Tippen Sie auf das ‘Teilen’-Symbol in der unteren rechten Ecke
8. Scrollen Sie nach unten und wählen Sie ‘In Dateien speichern’
9. Wählen Sie den Speicherort für das PDF aus und tippen Sie auf ‘Hinzufügen’
10. Ihr Bild wird nun in ein PDF auf Ihrem iPhone konvertiert.
Kann ich mehrere Bilder in PDF auf dem iPhone im Jahr 2024 konvertieren?
Ja, Sie können im Jahr 2024 mehrere Bilder in PDF auf Ihrem iPhone konvertieren, indem Sie alle Bilder, die Sie konvertieren möchten, in der Fotos-App auswählen, die oben genannten Schritte befolgen und am Ende die Option ‘In Dateien speichern’ auswählen. Dadurch werden alle ausgewählten Bilder in eine PDF-Datei zusammengeführt.
Gibt es eine Beschränkung für die Anzahl der Bilder, die im Jahr 2024 auf dem iPhone in PDF konvertiert werden können?
Es gibt im Jahr 2024 keine spezifische Beschränkung für die Anzahl der Bilder, die auf dem iPhone in PDF konvertiert werden können. Die Verarbeitungszeit und Dateigröße können jedoch je nach Anzahl und Größe der Bilder variieren.
Kann ich das PDF nach der Konvertierung von Bildern in PDF auf dem iPhone im Jahr 2024 bearbeiten?
Ja, Sie können das PDF nach der Konvertierung von Bildern in PDF auf Ihrem iPhone im Jahr 2024 bearbeiten. Sie können Drittanbieter-PDF-Bearbeitungs-Apps aus dem App Store verwenden, um Änderungen oder Anmerkungen an der konvertierten PDF-Datei vorzunehmen.
Wird die Qualität der Bilder nach der Konvertierung in PDF auf dem iPhone im Jahr 2024 beeinträchtigt?
Die Qualität der Bilder wird während des Konvertierungsprozesses auf dem iPhone im Jahr 2024 nicht beeinträchtigt. Wenn Sie jedoch ein Bild mit geringerer Auflösung haben, kann die Qualität aufgrund des PDF-Formats leicht abnehmen.
Kann ich die konvertierte PDF-Datei von meinem iPhone im Jahr 2024 teilen?
Ja, Sie können die konvertierte PDF-Datei von Ihrem iPhone im Jahr 2024 über verschiedene Methoden wie E-Mail, Messaging-Apps oder durch Hochladen auf Cloud-Speicherdienste teilen. Tippen Sie einfach auf die Schaltfläche ‘Teilen’ und wählen Sie die gewünschte Freigabeoption aus.